Home page overview
The homepage is your starting point for all of your monitoring needs. You can access the homepage from any page in Stratocast™.
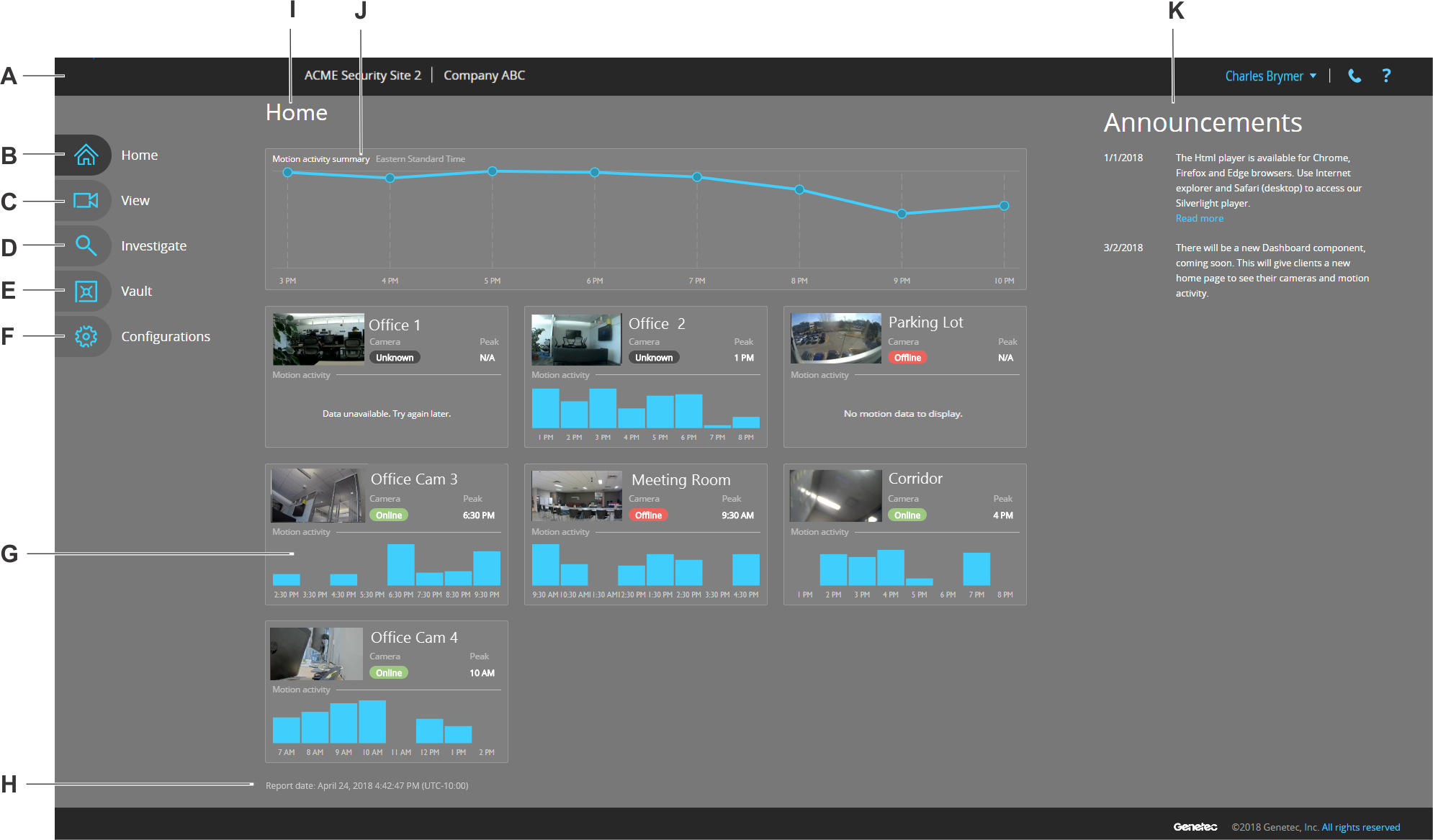
| A | Taskbar | The taskbar contains the following:
|
| B | Home: Go to the home page from any page. | |
| C | View: Monitor your premises in real time and watch playback video. | |
| D | Investigate: View existing bookmarks and export video sequences containing bookmarks. | |
| E | Vault: View your exported videos and download them for viewing offline. | |
| F | Configurations: View information about the cameras in your system and enable the privacy setting. | |
| G | Camera tiles | Camera tiles contain the following:
|
| H | Report date | Indicates the date and time that the Home page dashboard data was requested. |
| I | Home | The Home page dashboard includes a motion activity
summary, camera tiles, and announcements. Note: The format of the dashboard and
the number of tiles displayed across the page vary depending on your screen
resolution and device type. |
| J | Motion activity summary | Displays a motion activity summary of all cameras over the last 8 hours as a
line chart. Note: The time zone displayed is based on the most popular time zone
across all cameras in the user account. |
| K | Announcements | Displays news announcements for the end user account. The location of the announcements that are displayed varies depending on your screen resolution and device type. |
Motion activity1: In situations where cameras use half hour time zones, motion activity will be displayed with a timeline that uses half hour values.
Camera tiles
After all camera motion data is loaded, camera motion charts are adjusted to use the same scale so that motion values can be compared to each other.
Motion activity summary
When the motion activity results are loaded, data points are drawn representing each hour of activity. After all camera data is loaded, the motion activity dots are connected to show a summary of the motion activity in the form of a line chart.
Watch this video to learn more. Click the Captions icon (CC) to turn on video captions in one of the available languages.