Configuring your camera's motion detection
2021-01-19Last updated
To control how your camera detects motion and avoid false motion detections, you can configure your camera's motion detection by adjusting the default levels of three basic settings.
Before you begin
- (Axis cameras only) If you are using the
camera to record at night or in environments that are poorly illuminated,
make sure that the camera supports the day and night functionality. With this functionality, the camera
automatically switches to night mode when the ambient light goes below a
certain level. Refer to the Axis website for more information.CAUTION: When recording at night or in environments that are poorly illuminated, Axis cameras that do not support the day and night functionality might produce video with poor image quality.
What you should know
- Your camera's motion detection is controlled by a sensitivity setting and two
motion alert settings. The Motion alert on and Motion alert off
settings specify when motion is considered to be detected, whereas the
Sensitivity setting determines how easily your camera detects motion.
Also, you can only modify the motion detection settings for cameras whose
State is Enrolled. Important: The motion detection settings that you set in Stratocast™ overrides similar settings that you might set on your camera manufacturer's web page.
- Any camera running the Axis VMD application will default to that and will not use any of the configuration settings in the portal except for enabled/disabled.
Procedure
Example
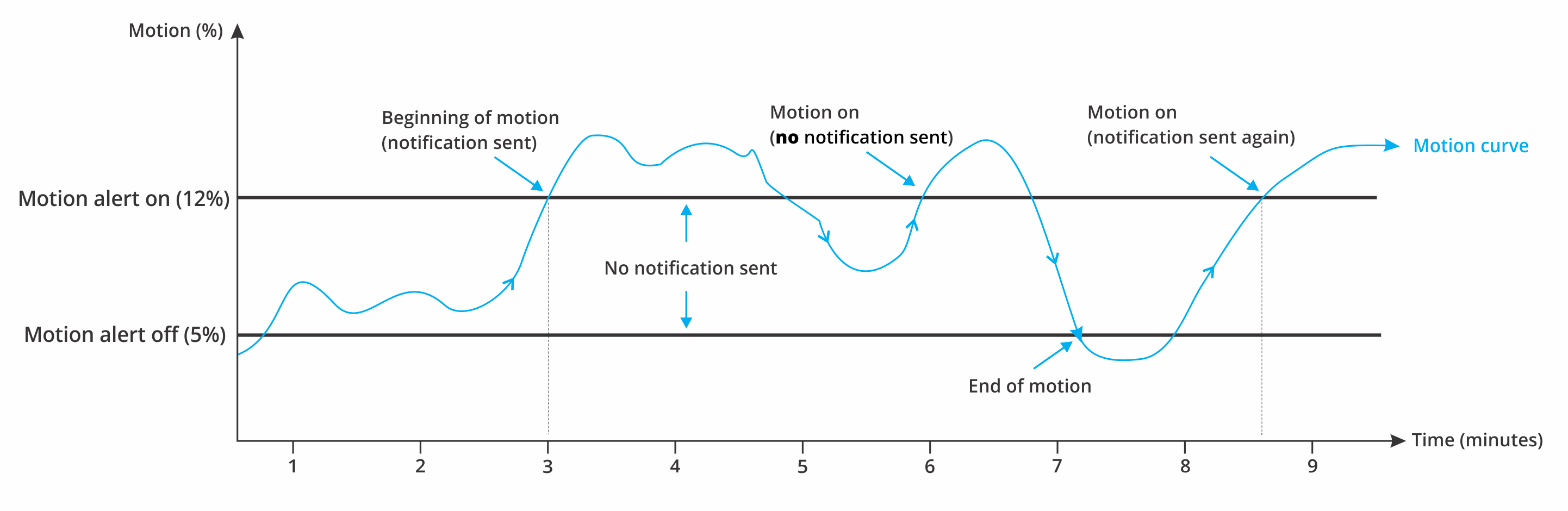
Watch this video to learn more. Click the Captions icon (CC) to turn on video captions in one of the available languages.