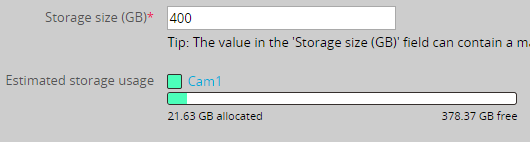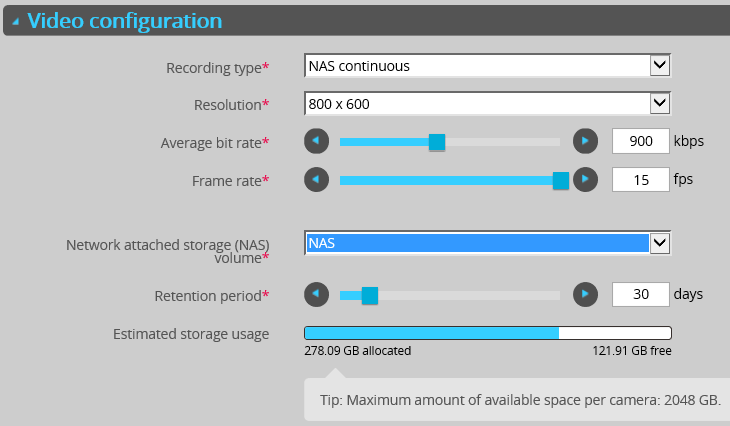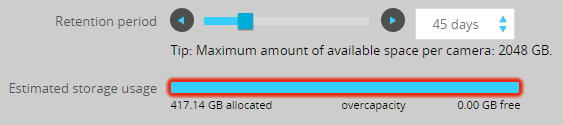Estimating storage space on NAS volumes
2016-08-25Last updated
If you want to change the retention period for a camera recording onto a NAS volume, you can estimate the storage space that your camera requires, so that the recording and storing of your video files runs smoothly.
Before you begin
What you should know
For cameras that record onto a NAS volume, it is recommended
to properly calculate the storage
space of your NAS volume before creating the volume on your NAS. Proper
planning of your NAS volume's storage space helps ensure the following:
- The NAS volume consistently writes at an optimal speed, and the recording and storing process runs smoothly.
- You use the available storage space on your NAS volume efficiently.
- You do not lose video recordings because of storage overcapacity that might result from improper planning.
- Change the video configuration of your camera.
- Change the retention period of your camera's recordings.
- Replace a NAS volume with another.
Note: For the purpose of this task, let's assume that you have already assigned a camera
to record onto your NAS volume. The video configuration setting for the camera is
the following: resolution of 320 x 240, frame rate of 5 fps, and an estimated
storage space of 1 GB per day. The retention period for the camera is set to 30
days. To increase the video quality captured by this camera, you want to change its
video configuration. Also, you want to increase the retention period, so that you
can have access to the video recordings for a longer period of time. The NAS volume
you are using as a storage size of 400 GB.