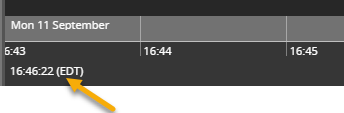About video controls
2022-03-10Last updated
If you select a tile that contains a camera, you can control live and playback video by using the video controls that are displayed.
The following image shows the video controls in the live video and playback video modes.
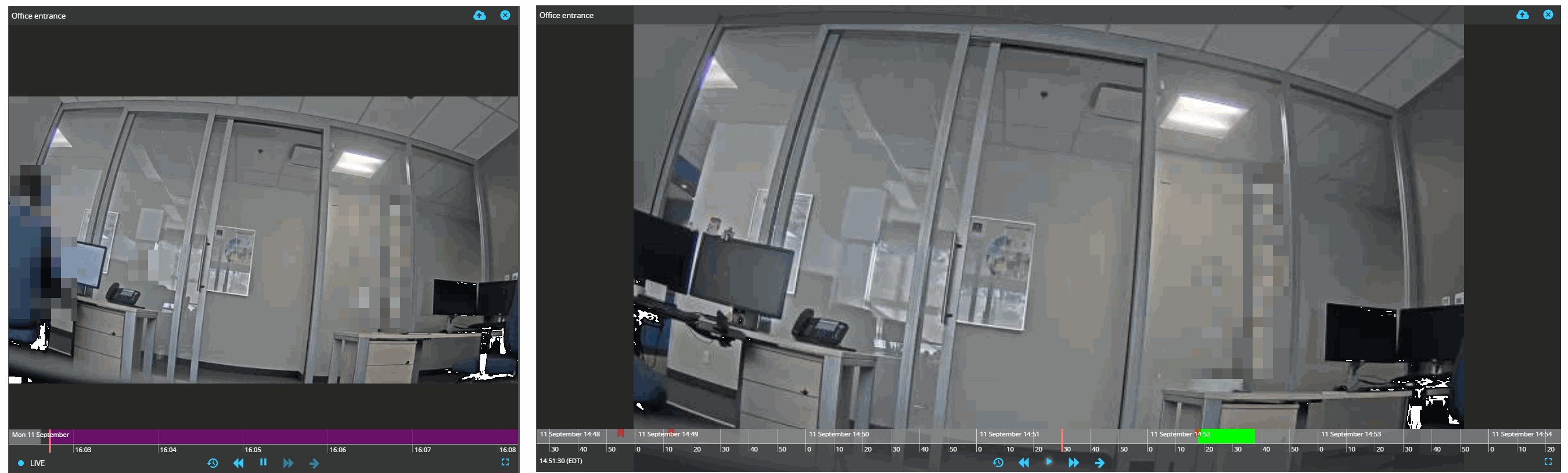
| Pause | In live mode, click to launch playback mode with the video paused at the
current time. In playback mode, click to pause the video at the current
frame. Tip: When video is paused you can right-click the video, then click
Save image as... to save a snapshot. |
|
| Play | Play the recording at normal speed. | |
| Fast forward | Fast forward the recording at 4 times, 20 times, or 50 times the normal speed. | |
| Rewind | Rewind the recording at 20 times or 50 times the normal speed. | |
| Switch to live | Switch from playback to live video. | |
| Seek | Go to a specific date and time in the video displayed in a tile. | |
| Clear tile | Clear the camera from the tile. | |
| Add bookmark | Add a bookmark to live or playback so that you can review it later. In live mode, clicking this button also forces the camera to begin recording if it is not currently doing so (for example, recording only on motion). | |
| Zoom slider | Digitally zoom in and out of live or playback video that is being displayed. | |
| Maximize tile size | Expand the selected tile to fill the canvas and hide all other tiles. | |
| Reset tile size | Reset a tile that has been expanded back to its normal size and show all other tiles. |
Important: The date and time displayed at the lower left corner of a tile in
playback mode, are set according to the camera's time zone, not your time zone.