Video recording presets
A video recording preset is a factory-set arrangement of video recording settings. The available recording presets depend on the type of Stratocast™ plan and type of recording that you select. Presets are only available for cameras that are subscribed to old plans.
You can select a recording preset when adding a new camera or modifying the settings of an existing camera. The Video configuration dialog box appears at the end of the procedure for adding a new camera, once a camera connection has been established. The figure that follows shows an example of the available recording presets (configuration) for a particular combination of subscription and recording type.
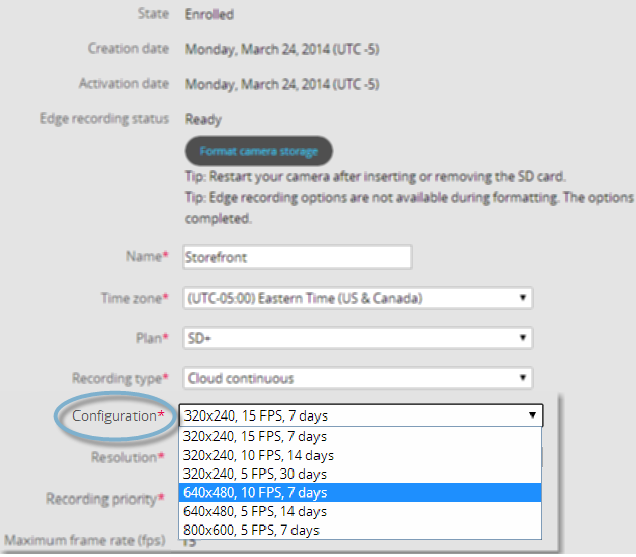
- Resolution
Example: 640x480, 10 fps, 14 days
- Retention period
Example: 640x480, 5 fps, 30 days
- Frame rate
Example: 320x240, 10 fps, 7 days
- Daily storage space
Example: 1280x720, 30 fps, 12 Gb/day
Resolution
The image resolution of your video recordings. The choices that are available depend on the type of camera you have and your subscription.
Retention period on cloud
The number of days that the video recordings are stored in the cloud. Once the retention period expires, recordings are deleted.
Frame rate
The maximum number of frames per second (fps) that you can obtain when recording video. A high frame rate (10 fps or more) produces fluid video and is essential for accurate motion detection. However, a higher frame rate sends more information over the network, thus requires more bandwidth.
Daily storage space
The estimated storage space (in gigabytes) used by your edge recording device (NAS volume only) per day. This setting appears in the NAS continuous recording type only.
Watch this video to learn more. Click the Captions icon (CC) to turn on video captions in one of the available languages.